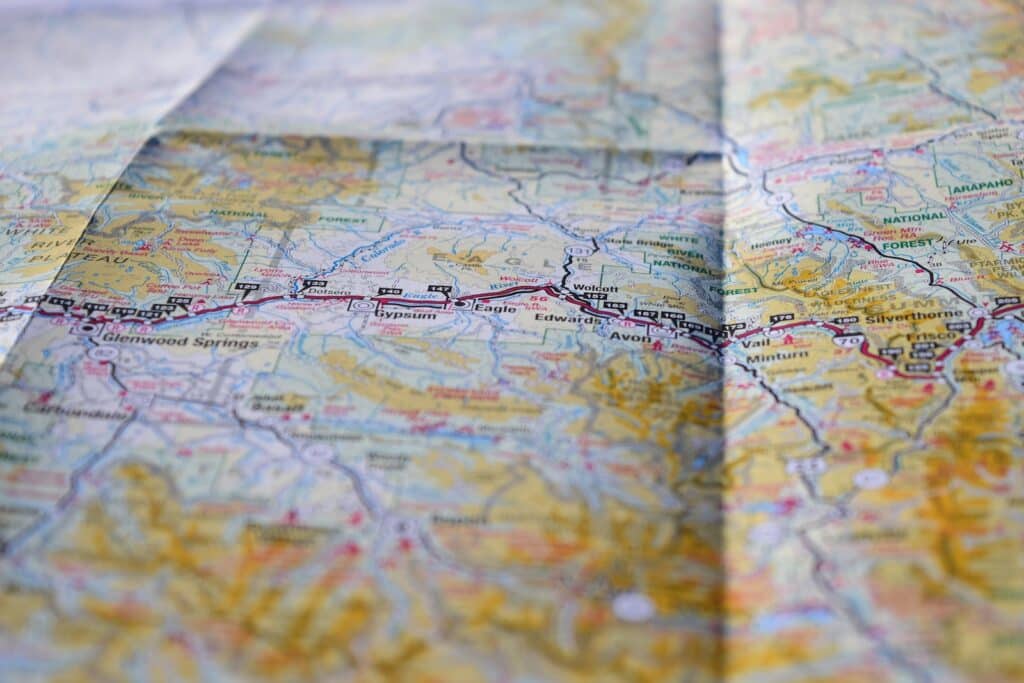When I’m traveling, every moment matters. So what happens when exploring an unknown territory with no network signal? Or perhaps you’re trying to save on data while abroad? That’s where using Google Maps offline comes to the rescue! Once downloaded, these Google Maps can be used offline, providing a great solution for areas with spotty or non-existent internet connections. Using Google Maps offline can also be a lifesaver when traveling abroad, and data costs are sky-high.
Note: I am an iPhone user & this article is written from that perspective, but most of the information on how to use offline maps works the exact same on Android. I have added instructions at the end for where Android differs and links to apps on both platforms.
Google Maps App downloads
Checking Availability
Before we dive into how to make the most of using Google Maps offline, it’s important to understand its availability. Google allows the download of maps in most areas. However, due to restrictions or the quality of the available maps, not every place in the world can be saved for offline use. There’s also a catch; the size of the downloadable area depends on your device’s storage capacity. Remember, the larger the area, the bigger the file, so make sure you’ve got enough space on your device. You can check your iPhone’s storage to get an idea of how much room you have. Here is the link to check your storage on Android.
Marking Your Territory
Choosing the area for a Google Maps download largely depends on your needs. Whether you’re off for a stroll around Paris’s left bank or planning a road trip across the United States, you can tailor your download to cover your area of interest. Don’t go too wide, though, as the larger the area, the more storage space it takes.
Your Offline Guide
These offline maps are not just static images; they offer functionality similar to their online counterparts. You can zoom in and out, search for specific places, and even get directions within the downloaded area. Although you won’t have live traffic updates or information about business hours, you’ll have the basic details like streets, landmarks, and points of interest.
Save it, Before You Need it
After you’ve decided on the area, let’s get to the nuts and bolts of the process. Open Google Maps on your iOS device and search for the location you want to save. Tap on your desired area to open an information card, then tap on the “More info” button – the one with three little dots. From there, select “Download Offline Map” and patiently wait for your map to download. Be mindful of the file size and your connection speed.
Managing Your Offline Map Collection
Once you’ve stashed a few maps in your offline library, accessing them is a piece of cake. Head to the “Offline Maps” section within the Google Maps app to find your downloaded maps neatly listed by location. Tap on the map you need; voila – you have a fully functional map without the internet required.
Maintaining Offline Maps
Of course, with every good thing comes a pinch of salt. Offline maps have to be updated at least once every year, or they expire. Also, remember to delete old maps if you need to free up some space on your device.
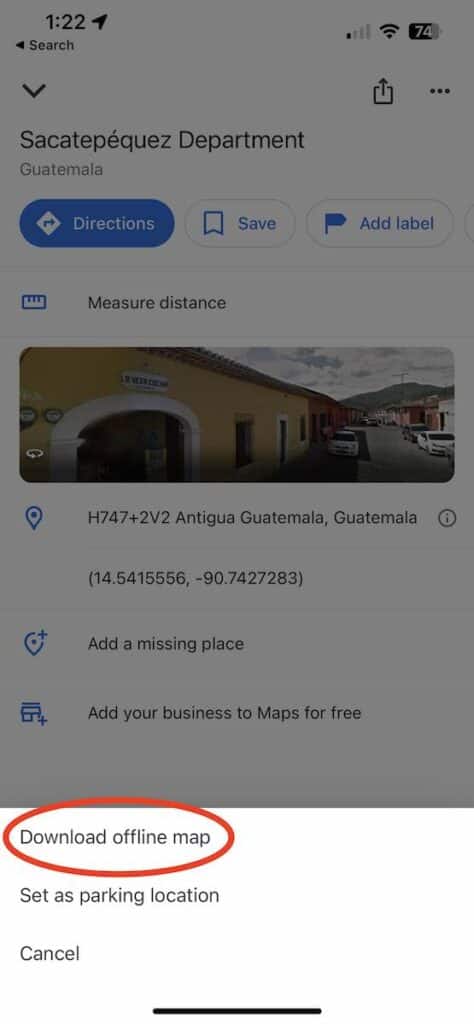
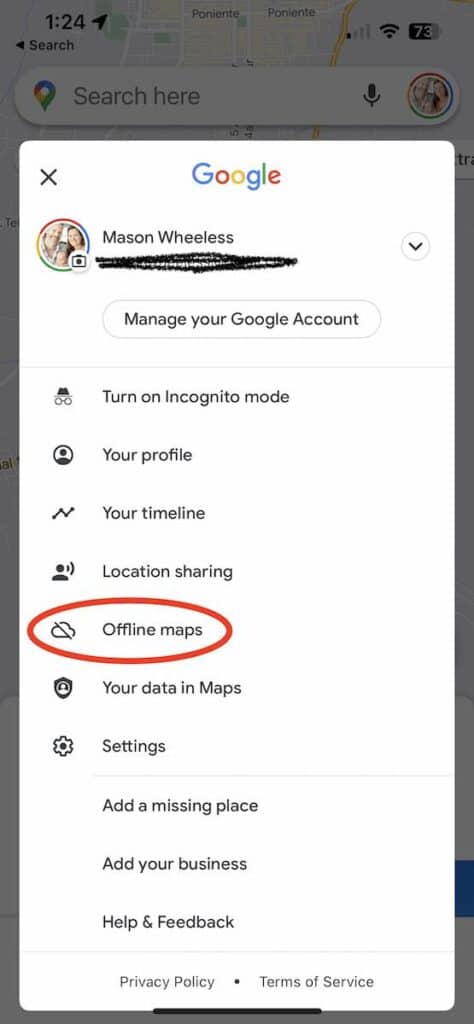

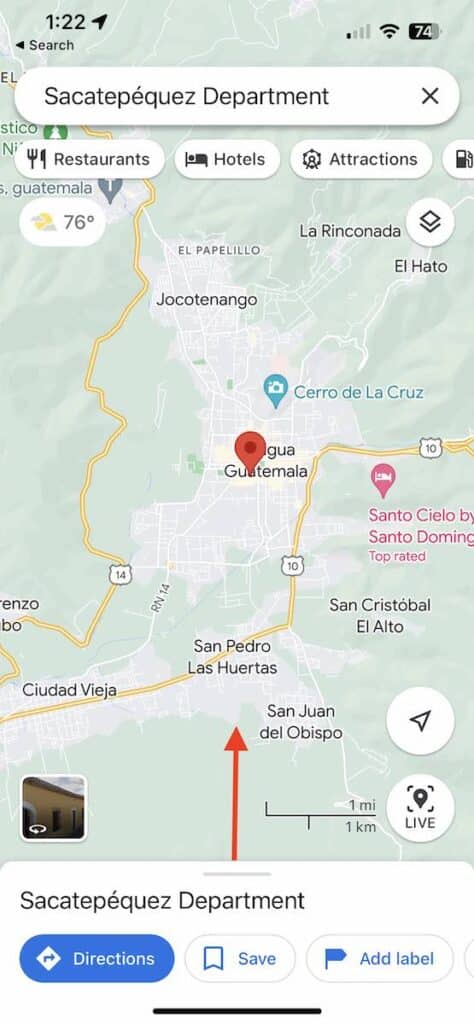
iOS vs Android
The steps to download offline maps on Android and iOS are similar, with minor differences. Here are the variations between the two processes:
- Location Information Access: On an iOS device, you tap on the location or area on the map to open the information card. On Android, you tap on the name or address of the place at the bottom of the screen to bring up the place details.
- Accessing the Download Option: On iOS, you access the download option by tapping the “More info” button, represented by three dots on the information card, then selecting “Download offline map.” On Android, you tap the “More” button (again, represented by three vertically aligned dots) within the place details and then select “Download offline map.”
- Buttons and Icons: Due to different user interface guidelines, the appearance of buttons and icons can vary between iOS and Android. For example, the ‘three dots’ button indicating more options might be arranged differently.
Remember, the core functionality is the same on both platforms. You’ll still be able to download an area for offline use, then access and navigate it when needed.
Conclusion
So there you have it – the ins and outs of using Google Maps offline. It’s a feature that offers both convenience and peace of mind. You don’t have to worry about getting lost in a foreign city or generating massive data charges. Remember, not all who wander are lost, especially if they have offline Google Maps!